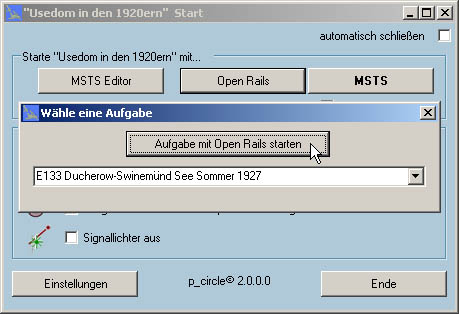Installationsanleitung für USD-Start Version 2
1.
Stecke den USB-Stick an den Computer.
Öffne ein Windows-Explorer Fenster und wähle dort das Laufwerk des USB-Sticks.
(im Bild beispielsweise Laufwerk F)
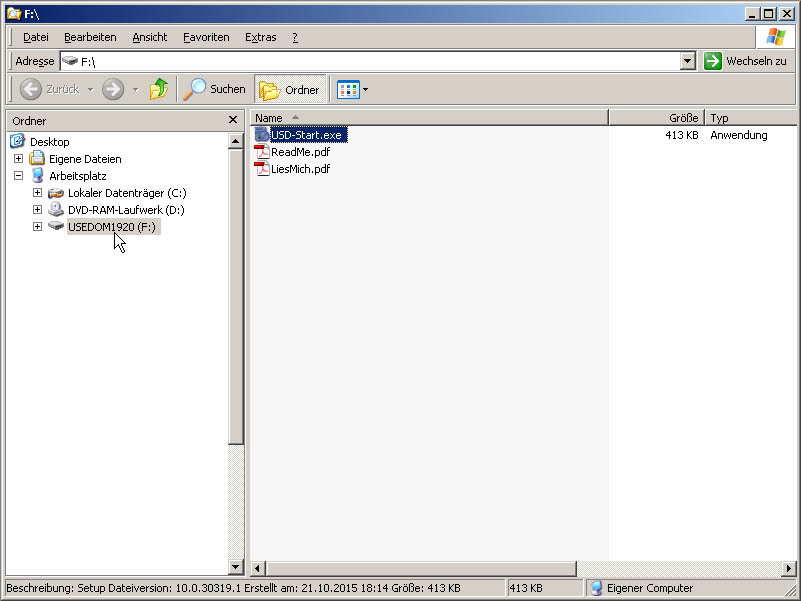
2.
Windows Vista, Windows 7:
Klicke mit der rechten Maustaste auf die Datei "USD-Start" und wähle "Als Administrator ausführen".
Windows XP:
Klicke doppelt mit der linken Maustaste direkt auf die Datei "'USD-Start".
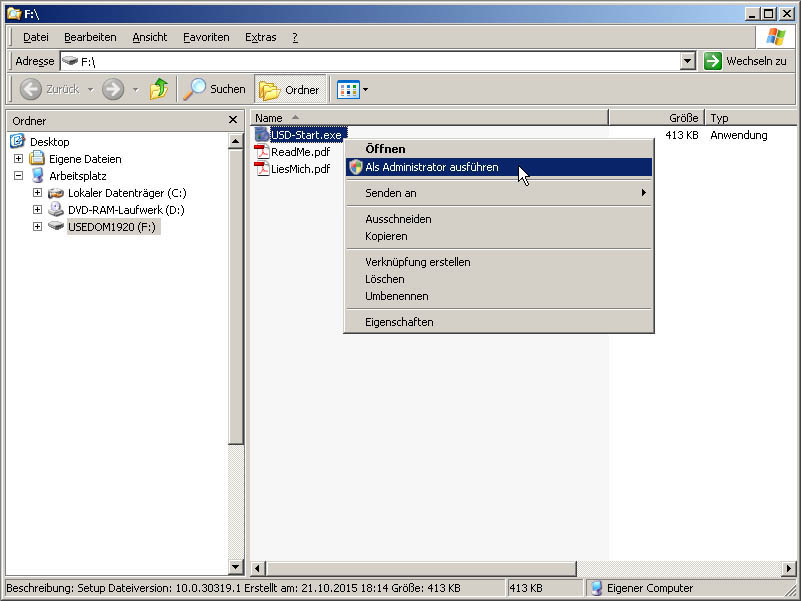
3.
Falls auf dem Computer bisher kein Microsoft dotNET Framework 4.0 vorhanden ist,
bestätige die Installation durch Klick auf den Button "Ich stimme zu".
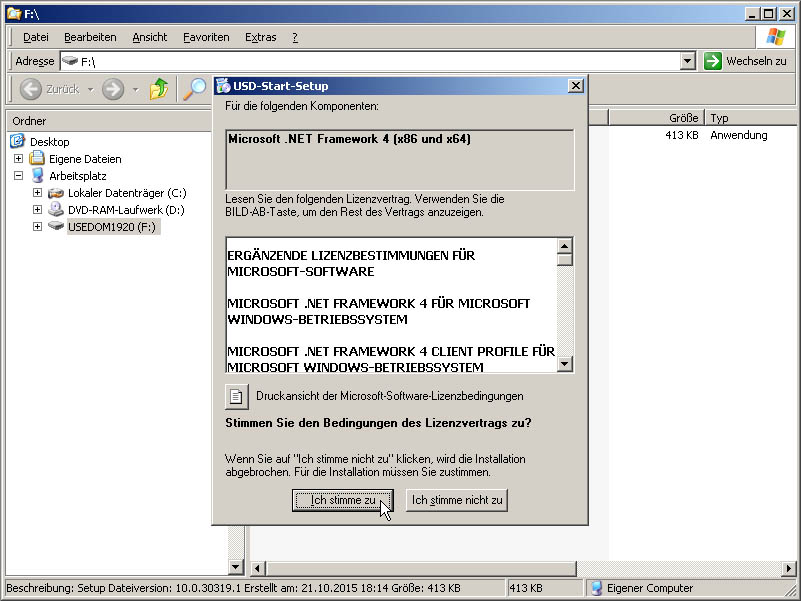
4.
Die Installation des Microsoft dotNET Framework kann einige Minuten dauern.
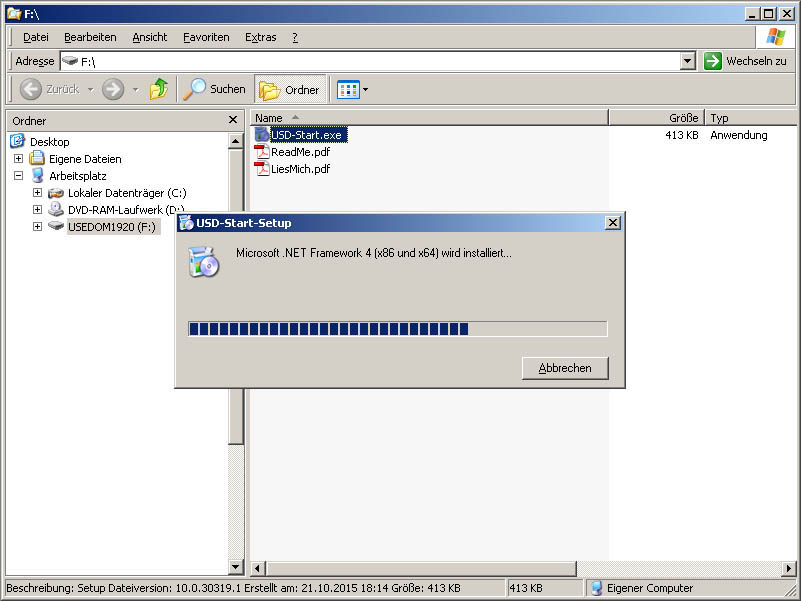
5.
Klicke auf "Installieren", um das Programm "USD-Start" auf dem Computer zu installieren.
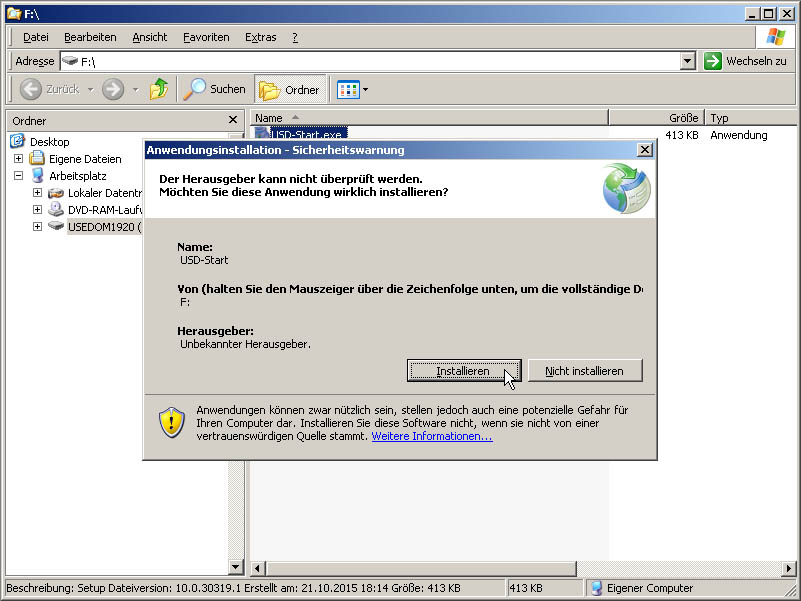
6.
Wähle die gewünschte Sprache.
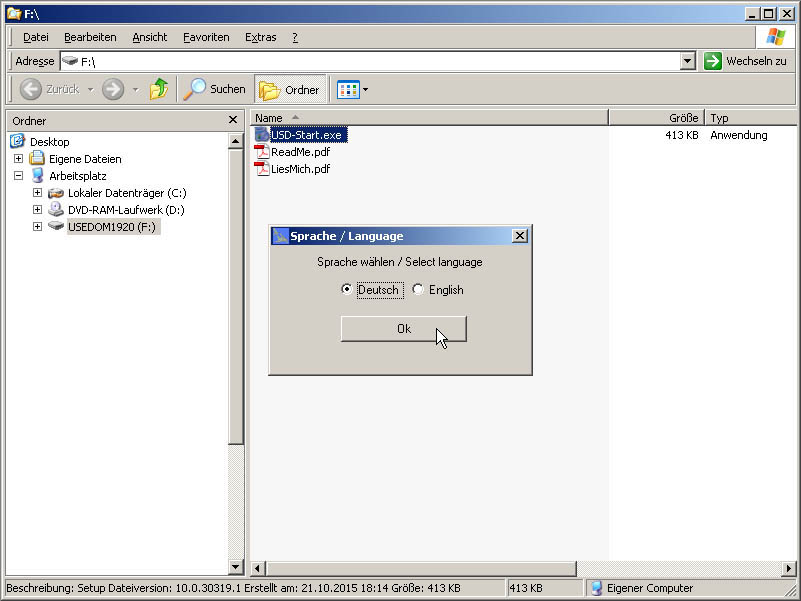
7.
Klicke im Konfigurationsfenster auf "Installation", um die Strecken-Dateien des AddOn zu kopieren.
(Achtung! Wähle für das AddOn nicht das Verzeichnis des MSTS!
Es wird dringend empfohlen, dass voreingestellte Verzeichnis zu verwenden:
"C:\p-circle\MSTSAddOns\Usedom_in_den_1920ern\")
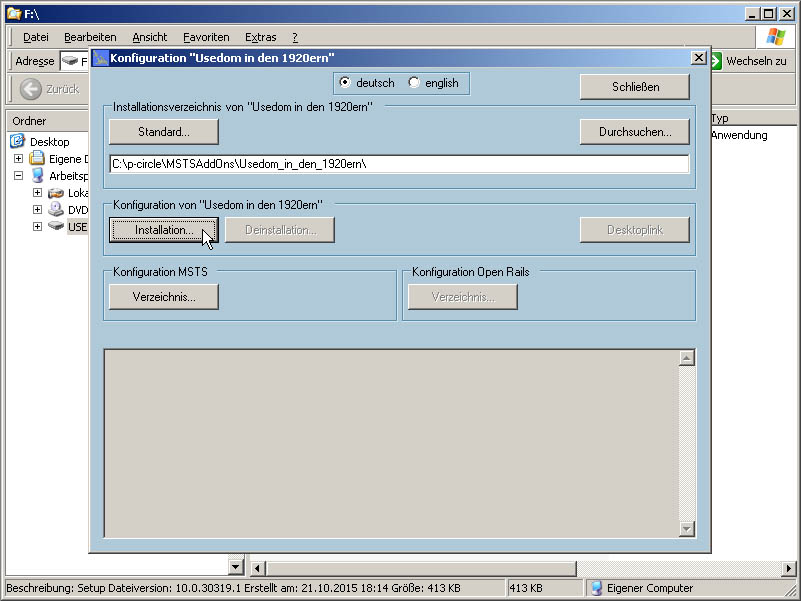
8.
Stimme dem Lizenzvertrag zu und klicke auf "Weiter".
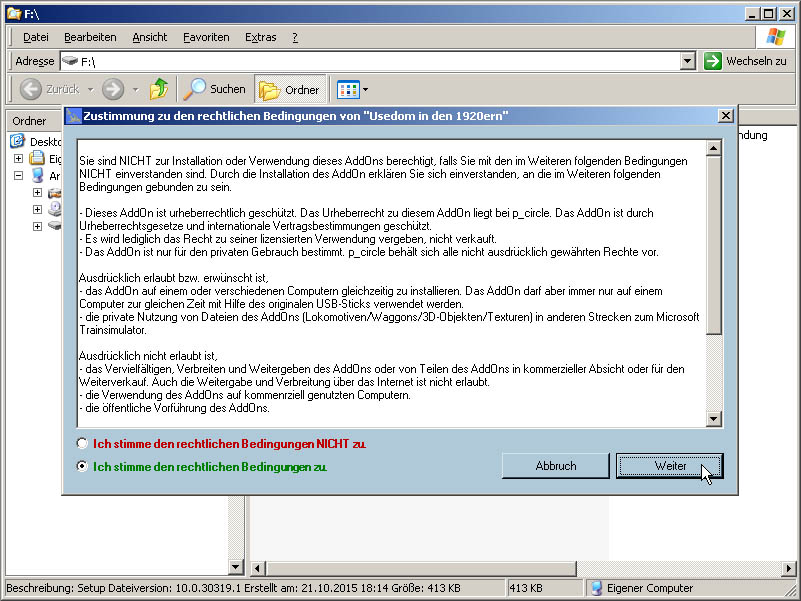
9.
Warte das Kopieren der Streckendateien ab. Solange der Kopiervorgang läuft,
ist in rot die Aufschrift "Installation läuft..." zu sehen.
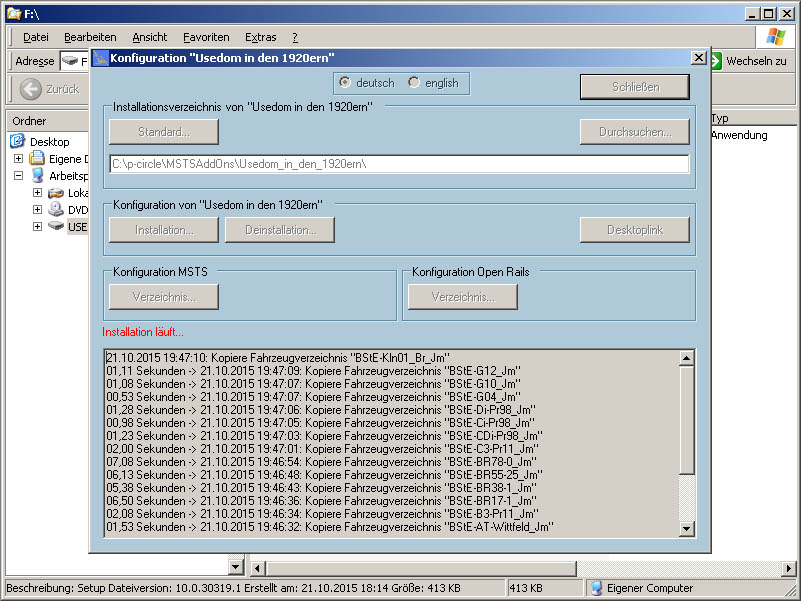
10.
Zum Anlegen einer Desktopverknüpfung zu "Usedom in den 1920ern" klicke auf "Ja".
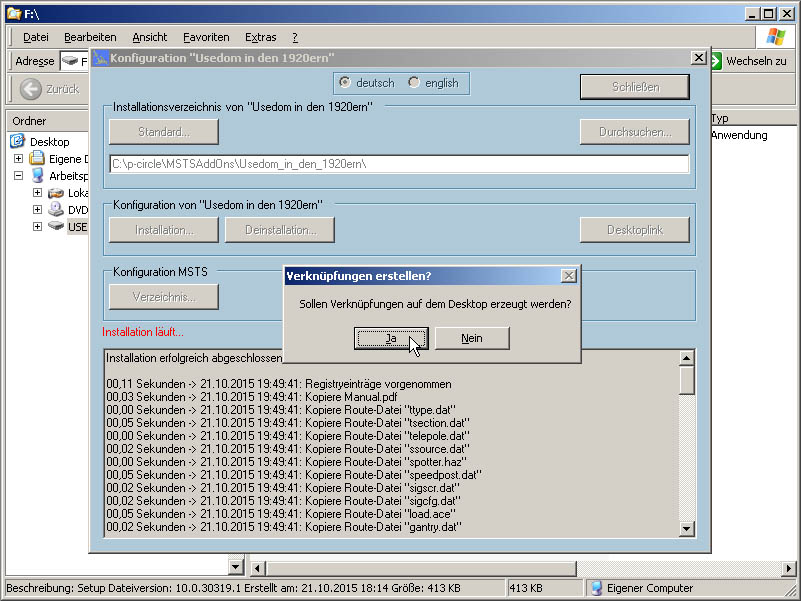
11.
Nach dem das Ende der Installation angezeigt wird, schließe das Konfigurationsfenster.
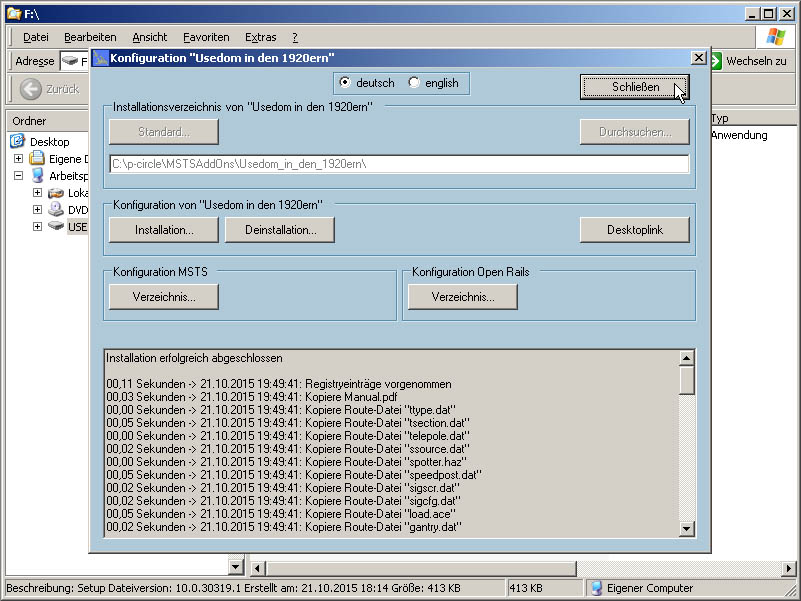
12.
Das AddOn "Usedom in den 1920ern" ist nun bereit.
Klicke auf den Button "MSTS", um das AddOn mit Microsoft Train Simulator zu starten.
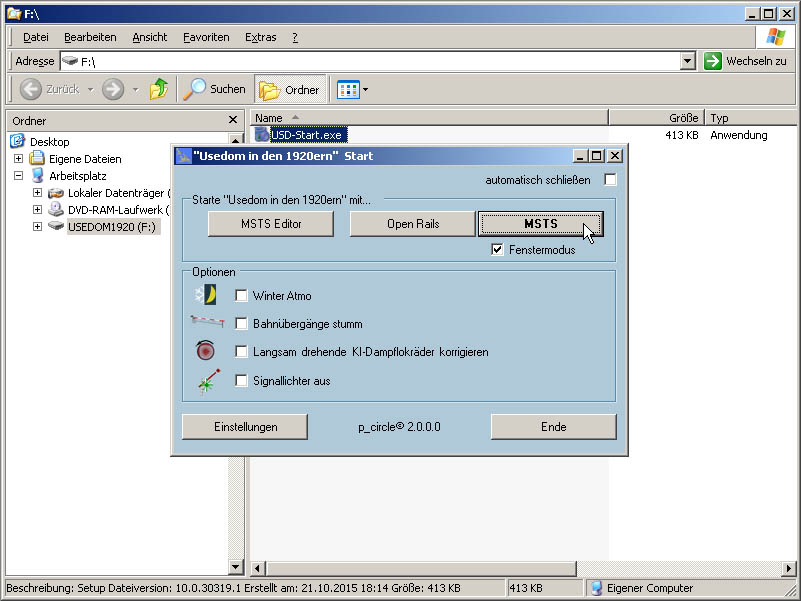
Start mit Open Rails
1.
Klicke auf den Button "Open Rails".
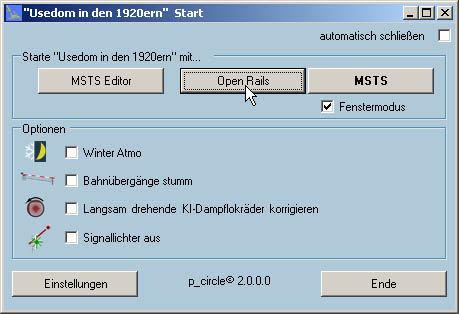
2.
Beim ersten Aufruf muss das Verzeichnis von Open Rails gewählt werden.
Dieses Verzeichnis muss die Datei "RunActivity.exe" von Open Rails enthalten.
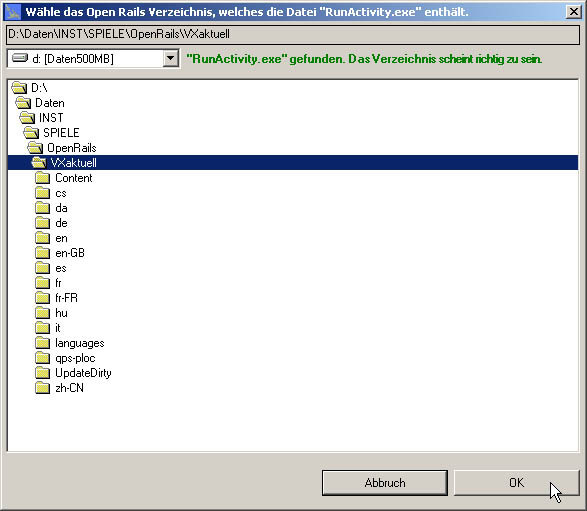
3.
Wähle eine Aufgabe die mit Open Rails gestartet werden soll.
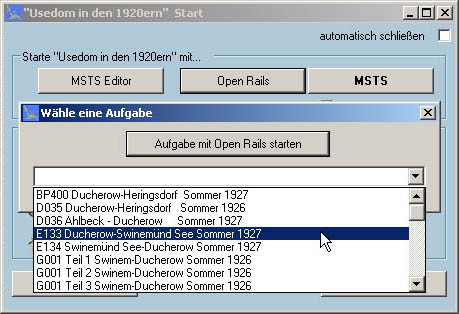
4.
Klicke auf den Button "Aufgabe mit Open Rails starten".